Get Started
MailRail is a simple and intelligent email marketing solution that helps you create and launch email campaigns in an easy and affordable manner. Mailrail helps you manage your mailing list, keep track of subscriptions, create custom or template-driven newsletters and track campaign performance.
Start experiencing the rich featureset of Mailrail by signing up today. Once you have signed up, you will receive an email with an enclosed validation link to validate your email address.
After validating your email address, login to MailRail with the user ID and password that you provided when you signed up. This page lists easy to follow, step-by-step instructions on to add contacts, create campaigns, and send and track emails. If you have any questions, please contact us, our friendly staff would be delighted to help you
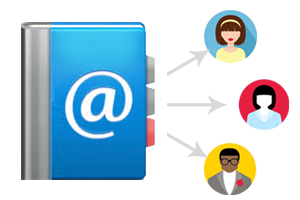
Creating Contact list
- Click on the 'Contacts' tab
- Click on the 'New List' tab and enter your list name
- Select 'Add Individual' if you have fewer than ten contacts
- Select 'Import from Excel' where you can add bulk contacts to your list
- Select.co 'Copy Email Id's' to copy-paste any number of contacts to add into your list
- Select 'Import from mailing list' to retrieve contacts from your Gmail/Yahoo
- Enter the email addresses and click 'Add to List'
Create Emails
- Click on the 'Emails' tab
- Select your list and click 'Continue'
- Choose a name for the email and enter it here. This is to help you identify each of your emails-- we are not displaying this name in your emails
- Enter the subject of the email
- Type 'From Name' and 'From Email Address'
- Choose the type of email. Select-'Send a Text mail'/'Send a Web page'/'Send a Newsletter'Click on the 'New List' tab and enter your list name
- Text Mail: Type your simple emails and attach files
- Web Page: Type a webpage link or upload an html file as your email body
- Newsletter: Select a template and customize the contents with your text
- You can insert your signature by checking 'Include Signature' (Optional)
- Click on 'preview' to view your email content
- Click on 'Send Mail Now' to deliver your email immediately
- Click on 'Save to Drafts' to save your email. You can modify and then send this email at any point in the future
- You can schedule a date and time to send your email by clicking 'Schedule Your Mail'
Broadcast Reports
- Click on the 'Reports' tab, you can track your performance of sent emails. See how many emails were sent, how many were opened, bounced and forward counts of your broadcast. You can display addresses that have opted out from your list as well.
Image Gallery
- Click on the Images tab
- Click on the 'Upload New Image' link
- Enter the name of the image file or browse to the image.
- Click on upload image
My Settings
- Click on the 'My Settings' tab, where you can view your profile You can view your profile Update your profile by clicking 'Edit Profile'
Getting Started
1. I have registered with Mail rail and I have not got confirmation mail. How can I proceed? 2. What happens when I enter duplicate mail ids to a list? 4. How to create a list? 5. What is a Free Account? |
Contacts
1. What happens with bounced ids of contact lists? 2. I will send mail to multiple lists and all these lists have few mail ids in common. How many times these ids will receive emails? 3. How to add new contacts to already existing list? 4. How can I export contacts from a list? 5. What does 'move to unsubscribe' mean? 6. How 'Copy Contacts to List' differs from 'Move to List'? |
Emails
1. How can I add images to my mail? 2. What are the different email editors available?
Edit/Delete the blocks. You can edit/delete the image by right clicking on the image. 3. Is there any option to add mail ids other than list while sending a mail? 4. How can I edit the news letter? 5. What if I want to send the mail now and deliver the mail few days later? 6. Can I delete drafted or scheduled mails? 7. Is there any option to enter signature and to use the same in each mail I send? |
Reports
1. How can I check the performance of my email? |
Images
1. How can I use the saved images in mail? 2. What formats of images I can upload and what should be the size of an image? |
My Settings
1. What formats we can use for company logo and what is the maximum size? 2. How to edit my profile? |
Drafts
1. How to send the mail from drafts? 2. Where can I edit the attachments of saved mail? 3. Can I change the mail type of saved emails? |
Schedule Email
1. Scheduled mails depend on which time zone? |
Price Plan
1. How many emails I can send per a month? 2. How can I upgrade my account?
|
MailRail Turorials
Contacts
| Add Contacts | ||||
| Click on the 'Contacts' tab | ||||
| Click on the 'New List' tab to create a list. Select one of the following options: 'Add Individual'/'Import From Excel'/'Copy-Paste contacts'/'Import From Mailing List' |
||||
| Add Individual | ||||
| Enter the email IDs which you wish to add to the list (Mandatory) | ||||
| Type 'Contact Name', 'Company Name', 'Phone Number' (Optional) | ||||
| Click on 'Add to List' | ||||
| Import from Excel | ||||
| Browse to and upload the Excel file which contains your contacts | ||||
| Click on 'Add to list' | ||||
| Refer to the sample Excel file provided for the format | ||||
| Copy Email ID's | ||||
| Copy and paste your contacts into the text box provided | ||||
| Click on 'Add to List' | ||||
| Import from Mailing List | ||||
| Enter your valid mail id and password for Gmail/Yahoo | ||||
| Click on 'Retrieve Contacts' | ||||
| We will not store your mail id and password on our servers. Your username and password will only be used to retrieve your contacts | ||||
Manage Contacts
| Click on the 'Contacts' tab | |||
| Delete List: You can delete the list/s by checking the list/s and clicking 'Delete' | |||
| Send Mail: Send the email by selecting lists and clicking 'Send Mail' | |||
| View List Contacts: Click on a particular list to view the contacts in that list. | |||
| Add contacts to a list: | |||
| Click on a list | |||
| Click on the 'Add New Contacts' button | |||
| Download Contacts of a List: | |||
| Click on a list | |||
| Click 'Download Contacts'. This downloads all contacts in the list in an Excel file | |||
| Edit Contacts: | |||
| Click on a List | |||
| Click on the 'edit' button, which is next to the mail ID | |||
| Edit the relevant fields and click 'Update' | |||
| Subscribe Contacts: | |||
| Select a list | |||
| Select the box next to the unsubscribed mail IDs | |||
| Click 'Move to subscribe' | |||
| Unsubscribe contacts: | |||
| Select a list | |||
| Select the box next to the subscribed mail IDs | |||
| Click 'Move to Unsubscribe' | |||
| Copy Contacts | |||
| Select a list | |||
| Check the box next to the mail IDs and click 'Copy Contacts to List' | |||
| Select the lists | |||
| Click 'Copy Contacts to List' (This copies the contacts, retaining the original mail IDs) | |||
| Move to List | |||
| Select a list | |||
| Check the box next to the mail IDs and click 'Move to List' | |||
| Select the lists | |||
| Click 'Move to List' (This does not keep the original mail IDs) | |||
| Delete contacts from a list | |||
| Click on a particular list | |||
| Select the checkbox next to the contacts which you want to delete from the list | |||
| Click 'Delete' | |||
| Search Contacts in a list | |||
| Click on a list | |||
| Type the search string in the text box | |||
| Click 'Go' | |||
Emails
| Click on the 'Contacts' tab | |||
| Delete List: You can delete the list/s by checking the list/s and clicking 'Delete' | |||
| Send Mail: Send the mail by selecting lists and clicking 'Send Mail' | |||
| View List Contacts: Click on a particular list to view the contacts in the list. | |||
| Click on 'Emails' tab | |||
| Select list/s to which you want to send an email. You can add nine individual IDs by selecting 'Click here to add more recipients' | |||
| Click on 'Continue' | |||
| Click on 'Emails' tab | |||
| Type the name of your email | |||
| Type the subject of you email | |||
| Type the 'From' name and 'From' email address as well | |||
| Select any of the folowing options. 'Send a Text Mail'/'Send a Web Page'/'Send a Newsletter' | |||
| Click 'Next' | |||
| • | Text Mail: Browse and attach files if any. Choose 'Plain text' or 'HTML format' and enter the body content. Alternatively, you can upload an external text file. Click on preview to view your email layout. | ||
| • | Web Page: Type a webpage link and click submit, or browse to an HTML template and upload it. | ||
| • | News Letters: Click on a template. Customize the preloaded content by adding your words. You can view your email layout by clicking 'Preview' |
||
| • | Click on a list | ||
| Check 'Include Signature' to add your signature (Optional) | |||
| Send Mail/Schedule Mail/Save to Drafts | |||
| • | Click on 'Send Mail Now' to deliver the email immediately | ||
| • | Click on 'Schedule Mail' to choose a future date and time for your broadcast. | ||
| • | Click on 'Save to Drafts' to save the email. You can modify and send the drafts whenever you wish to | ||
Schedule Emails
| Click on My Home Page | ||
| Click on 'View Scheduled Mails' under the 'Create an Email' link | ||
| You can view all your scheduled emails | ||
| Click on an email to edit/delete/preview | ||
| You can view the email layout by clicking 'Preview' | ||
| Click 'Delete' to delete the scheduled email | ||
| To edit the recipients click 'Edit Selection List'. Select the list and click on 'Save' | ||
| Click on 'Edit Mail Settings', edit the desired fields and click 'Save Changes' | ||
| Click 'Edit Mail' to edit your email body and schedule time | ||
| • Delete Scheduled Mail: Go to 'View Your Scheduled Mail' and click on 'Delete' | ||
Save as Drafts
| Click on 'My Home Page' | ||
| Click on 'View Draft Mail' under the link 'Create an email' | ||
| You can view all your saved emails | ||
| Click on an email to edit/delete/preview | ||
| You can view the email layout by clicking 'Preview' | ||
| Click 'Delete' to delete the saved mail | ||
| To edit the recipients click 'Edit Selection List'. Select the list and click 'Save' | ||
| Click 'Edit Mail Settings', edit the desired fields and click 'Save Changes' | ||
| Click 'Edit Mail' to edit your email body, and signature | ||
| Save to drafts or send the email after editing | ||
Reports
| Click on My Home Page | ||
| Click on View Draft Mail under the link 'Create an email' | ||
| Click on the 'Reports' tab | ||
| You can view all your broadcasts here | ||
| Click on a broadcast for detailed performance data | ||
| You can see counts of total sent, bounced, opened and forward status | ||
Images
| Click on "Images tab" | ||
| Click Upload New Image | ||
| Enter the Image Name, browse to the image and click Upload Image | ||
| You can add a maximum of ten images | ||
| You can use these images in the body of your email | ||
My Settings
| Displays your profile | ||
| You can update this, by clicking 'Edit Profile' | ||
Price Plan
| Go to My Homepage | ||
| Under the tab 'Your Current Pricing Plan' click 'Change your Plan' | ||
| Select a plan suitable to your needs | ||
| Select a billing option; | ||
| Click Next | ||
| Enter/edit your Billing Information | ||
| Enter your Credit Card details as well | ||
| Click on 'Submit My Order' | ||
| Check the inbox for the email ID which you during the registration process. | ||
| Click the confirmation link to start your new pricing plan | ||
Join My List
| Add a 'Join My Mailing List' button to your website | ||
| You can also lead your website visitors to your mailing list by adding a 'Join My Mailing List' box to your site. | ||
| Go to the Homepage | ||
| Click 'Generate HTML Link' under the tab 'Join My Mailing List' | ||
| Select a style and click Next | ||
| Enter the text which you want to display on your website | ||
| Select the graphics as well | ||
| Click 'Preview' to view your new 'Join My Mailing List' box box | ||
| Enter the desired email IDs and click Send | ||
| Edit Join My Mailing List | ||
| Go to Home Page | ||
| Click 'Edit Join My Mailing List Form' under the 'Join My Mailing List form | ||
| Select Image, header and introductory paragraph. (The form visitors of your website will view when they click on Check My Mailing List) | ||
| Choose the list you want visitors to join | ||
| Enter the sub header and description and click 'Save Changes. | ||
Refer a Friend
| Click the 'Refer a Friend' link on the Home page | ||
| Enter your friend's email ID and first name. | ||
| Type a message to your friend (optional) | ||
| Click on 'Refer your Friends' | ||
| Your friend will receive an email with your message and a link to the MailRail website | ||
| If your friend sings up for MailRail through your email, you will receive a bonus offer of an extra 50 contacts for your plan! | ||
MailRail Support
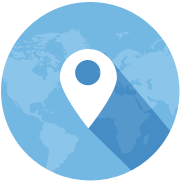
Address
Mailrail.net1313 N. Milpitas Blvd Suite 105
Milpitas, CA 95035
P: 408-775-7077
F: 408-940-3380
Phone: 408-775-7077
Feel free to call us at 408-775-7077 and explain your queries, Please provide your user id and contact number along with queries Our support team will answer you within few hours Monday through Friday
Email: info@mailrail.net
Our support team is available anytime to help you through mails. Send your queries to info@mailrail.net. Support team member will answer for your queries. We will be happy to assist you any time.
if you Can't find what you're looking for in this Section? Contact Us